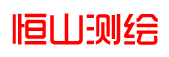CAD使用技巧(二)
文章出处:
人气:发表时间:2020-06-03 09:40
51. 质量属性查询的方法?
AutoCAD 提供点坐标(ID ),距离(Distance ),面积(area )的查询,给图形的分析带来了很大的方便,但是在实际工作中,有时还须查询实体质量属性特性,
AutoCAD 提供实体质量属性查询(Mass Properties ),可以方便查询实体的惯性矩、面积矩、实体的质心等,须注意的是,对于曲线、多义线构造的闭合区域,应先用 region 命令将闭合区域面域化,再执行质量属性查询,才可查询实体的惯性矩、面积矩、实体的质心等属性。
52. 如何计算二维图形的面积?
(1 )对于简单图形,如矩形、三角形。只须执行命令 AREA(可以是命令行输入或点击对应命令图标),在命令提示【Specify first corner point or [Object/Add/Subtract]:】后,打开捕捉依次选取矩形或三角形各交点后回车,AutoCAD 将自动计算面积(Area )、周长(Perimeter ),并将结果列于命令行。
(2 )对于简单图形,如圆或其它多段线(Polyline)、样条线(Spline)组成的二维封闭图形。执行命令AREA ,在命令提示【Specifyfirst corner point or [Object/Add/Subtract]:】后,选择 Object 选项,根据提示选择要计算的图形,AutoCAD 将自动计算面积、周长。
(3 )对于由简单直线、圆弧组成的复杂封闭图形,不能直接执行 AREA 命令计算图 形面积。必须先使用 region 命令把要计算面积的图形创建为面域,然后再执行命令 AREA ,在命令提示【Specifyfirst corner point or [Object/Add/Subtract]:】后,选择Object 选项,根据提示选择刚刚建立的面域图形,AutoCAD 将自动计算面积、周长。
53. 如何设置线宽?
要想改变AutoCAD 对象线宽有很多种方法。最常的办法是是用图形屏幕上实体的颜色来得到不同的出图线宽。也就是说在画图的时候不同类型的图形根据自己的需要画成不同的颜色。然后在打印输出时设置不同颜色不同的线宽。
方法如下:
点击【File】菜单,选择【Print】,或按【Ctrl+P】,这时会弹出对话框【Print/Plot Configuration】。
在【Pen Parameters】中点击【Pen Assignment】。
弹出【Pen Assignment】对话框,在这里可以对每种颜色号码,指定笔号,并且选择合适的笔宽。
这里先给大家介绍一下笔宽的大小是怎么决定的。笔宽的大小主要由打印设备分辨率和打印点之间的宽度决定的,公式为<点距>/<设备分辨率> 。
AutoCAD将用这些标准值来代替我们随意输入的值。 下面列举了几种常见打印机的最小的笔宽:
HP Laserjet III 打印机系列用 1/300
Canon BubbleJet 喷墨打印机系列用 1/360
HP LaserJet IV 打印机系列用 1/600
新的 Canon BubbleJet 喷墨打印机用 1/720
54. 关于线宽的问题
LineWeight 线宽是绝对线宽,而多义线线宽是相对线宽,也就是说,无论图形以多大尺寸打印LineWeight 线宽都不变,而多义线线宽则随打印尺寸比例大小变化而变化,无论实体被缩放多少倍,LineWeight 线宽都不变,而多义线线宽则随缩放比例改变而改变。
55. [TAB]键在 AutoCAD 捕捉功能中的巧妙利用?
当需要捕捉一个物体上的点时,只要将鼠标靠近某个或某物体,不断的按 TAb 键,这个或这些物体的某些特殊点(如直线的端点、中间点、垂直点、与物体的交点、圆的四分圆点、中心点、切点、垂直点、交点)就回轮换显示出来,选择需要的点左键单击即可以捕中这些点。注意当鼠标靠近两个物体的交点附近时这两个物体的特殊点将先后轮换显示出来其所属物体会变为虚线),这对于在图形局部较为复杂时捕捉点很有用。
56. 椭圆命令生成的椭圆是多义线还是实体?
由系统变量 PELLIPSE 决定,当其为 1 时,生成的椭圆是多义线。
57. 如何画曲线?
在绘制图样时,经常遇到画截交线、相贯线及其他曲线的问题。手工绘制很麻烦,要找特殊点和一定数量一般点,且连出的曲线误差大。用AutoCAD 2000 绘制平面曲线或空间曲线却很容易。
方法一:用 Pline 命令画 2D 图形上通过特殊点的折线,经 Pedit 命令中 Fit 或 Spline曲线拟合,可变成光滑的平面曲线。用 3Dpoly命令画 3D图形上通过特殊点的折线,经Pedit 命令中 Spline 曲线拟合,可变成光滑的空间曲线。
方法二:用 Solids 命令创建三维基本实体(长方体、圆柱、圆锥、球等),再经Boolean(布尔)组合运算:交、并、差和干涉等获得各种复杂实体,然后利用下拉菜单View(视图)/3DViewpoint(三维视点),选择不同视点来产生标准视图,得到曲线的不同视图投影。
58. 为什么删除的线条又冒出来了?
最大的可能是有几条线重合在一起了。对于新手,这是很常见的问题。另外,当一条中心线或虚线无论如何改变线型比例也还是象连续线(REGEN 后),多半也是这个原因。
59. 怎样用trim 命令同时修剪多条线段?
例如:直线 AB 与四条平行线相交,现在要剪切掉直线 AB 右侧的部分,执行 trim 命令,在提示行显示选择对象时选择 AB 并回车,然后输入 F 并回车,然后在 AB 右侧画一 条直线并回车。
60. 多段线的宽度问题
当 pline 线设置成宽度不为 0 时,打印时就按这个线宽打印。如果这个多段线的宽度太小,就出不了宽度效果。(如以毫米为单位绘图,设置多段线宽度为 10,当你用 1:100 的比例打印时,就是0.1 毫米。)所以多段线的宽度设置要考虑打印比例才行。而宽度是 0 时,就可按对象特性来设置(与其他对象一样)。
61. 怎样把多条直线合并为一条?
用 Group 命令可以完成。
62. 怎样把多条线合并为多段线?
用 PEDIT 命令,此命令中有合并选项。
63. 鼠标中键的用法?
(1)Ctrl+ 鼠标中键可以实现类似其他软件的游动漫游。
(2)双击鼠标中键相当于ZOOM/E。
64. 对圆进行打断操作时的方向问题?
AutoCAD 会沿逆时针方向将圆上从第一断点到第二断点之间的那段圆弧删除。
65. 如何快速为平行直线作相切半圆?
用圆角FILLET命令,比先画相切圆然后再剪切的作法快 10 倍。
66. 如何快速输入距离?
在定位点的提示下,输入数字值,将下一个点沿光标所指方向定位到指定的距离,此功能通常在【正交】或【捕捉】模式打开的状态下使用。
例如:执行命令:line;指定第一点: 指定点 ;指定下一点: 将光标移到需要的方向并输入 5 ,回车即可。
67. 如何使变得粗糙的图形恢复平滑?
有时候图形经过缩放或 zoom 后,图形会变得粗糙,如圆变成了多边形,可以用重生成命令(regen )来恢复平滑状态。
68. 复制图形粘贴后总是离的很远怎么办?
使用复制命令时使用带基点复制。
69. 如何测量带弧线的多线段长度?
用列表命令(list )
70. 旋转命令的操作技巧?
可以用拖动鼠标的方法旋转对象。选择对象并指定基点后,从基点到当前光标位置会出现一条连线,移动鼠标选择的对象会动态地随着该连线与水平方向的夹角的变化而旋转,回车会确认旋转操作。
71. 执行或不执行圆角和斜角命令时为什么没变化?
这是因为系统默认圆角半径和斜角距离均为 0,如果不事先设定圆角半径或斜角距离,系统就以默认值执行命令,所以看起来好象没有执行命令。
72. 栅格工具的操作技巧?
在【栅格 X 轴间距】和【栅格 Y 轴间距】文本框中输入数值时,若在【栅格 X 轴间距】文本框中输入一个数值后回车,则 AutoCAD 自动传送这个值给 【栅格Y 轴间距】,这样可减少工作量。
73. 为什么有时要锁定块中的位置?
在动态块中,由于属性的位置包括在动作的选择集中,因此必须将其锁定。
74. 制图比例的操作技巧?
为获得制图比例图纸,一般绘图是先插入按 1:1 尺寸的标准图框,再按【SCALE】按钮,利用图样与图框的数值关系,将图框按【制图比例的倒数】进行缩放,则可绘制 1: 1 的图形,而不必通过缩放图形的方法来实现,实际工程制图中,也多为此法,如果通过缩放图形的方法来实现,往往会对【标注】尺寸带来影响。
每个公司都有不同的图幅规格的图框,在制作图框时,大多都会按照1:1的比例绘制 A0 、A1 、A2 、A3 、A4 图框。其中,A1 和A2图幅的还经常用到立式图框。另外,如果需要用到加长图框,应该在图框的长边方向,按照图框长边1/4的倍数增加。把不同大小的图框按照应出图的比例放大,将图框【套】住图样即可。
75. 线型的操作技巧?
通过全局修改或单个修改每个对象的线型比例因子,可以以不同的比例使用同一个线型。默认情况下,全局线型和单个线型比例均设置为1.0 。比例越小,每个绘图单位中生成的重复图案就越多。
例如,设置为0.5时,每一个图形单位在线型定义中显示重复两次的同一图案。不能显示完整线型图案的短线段显示为连续线。对于太短,甚至不能显示一个虚线小段的线段,可以使用更小的线型比例。
76. 使用【直线】line 命令时的操作技巧?
若为正交直线,可单击按下【正交】按钮,根据正交方向提示,直接输入下一点的距离即可,而不需要输入@符号;
若为斜线,则可单击按下【极轴】按钮,右击【极轴】按钮,弹出窗口,可设置斜线的捕捉角度,此时,图形即进入了自动捕捉所需角度的状态,其可大大提高制图时输入直线长度的效率。
同时,右击【对象捕捉】开关,在打开的快捷菜单中选择【设置】命令,弹出【草图设置】对话框,进行对象捕捉设置,绘图时,只需按下【对象捕捉】按钮,程序会自动进行某些点的捕捉,如端点、中点、圆切点、等线等等,【捕捉对象】功能的应用可以极大提高制图速度。使用对象捕捉可指定对象上的精确位置,例如,使用对象捕捉可以绘制到圆心或多段线中点的直线。
若某命令下提示输入某一点(如起始点或中心点或基准点等),都可以指定对象捕捉。默认情况下,当光标移到对象的对象捕捉位置时,将显示标记和工具栏提示。此功能称为 AutoSnap(自动捕捉),其提供了视觉提示,指示哪些对象捕捉正在使用。
77. 快速修改文字的方法?
只需双击文字(命令:ddedit),即弹出闪烁的文字编辑符(同WORD),此模式下用户即可输入新的文字。
78. 设计中心的操作技巧?
通过设计中心,用户可以组织对图形、块、图案填充和其他图形内容的访问。可以将源图形中的任何内容拖动到当前图形中。可以将图形、块和填充拖动到工具选项板上。
源图形可以位于用户的计算机上、网络位置或网站上。另外,如果打开了多个图形,则可以通过设计中心在图形之间复制和粘贴其他内容(如图层定义、布局和文字样式)来简化绘图过程。AUTOCAD 制图人员一定利用好设计中心的优势。
79. 缩放命令应注意什么?
SCALE (缩放)命令可以将所选择对象的真实尺寸按照指定的尺寸比例放大或缩小,执行后键入【r】参数即可进入参照模式,然后指定参照长度和新长度即可。参照模式适用于不直接输入比例因子或比例因子不明确的情况。
80. 块的作用是什么?
用户可以将绘制的图例,创建为块,即将图例以块为单位进行保存,并归类于每一个文件夹内,以后再次需要利用此图例制图时,只需【插入】该图块即可,同时还可以对块进行属性赋值。图块的使用可以大大提高制图效率。
81. 如何简便的修改图样?
初学读者务必首先学会图层的灵活运用。图层分类合理,则图样的修改很方便,在改一个图层的时候可以把其他的图层都关闭。把图层的颜色设为不同,这样不会画错图层,要灵活使用冻结和关闭。
82. 图块应用时应注意什么?
(1 )图块组成对象图层的继承性;
(2 )图块组成对象颜色、线型和线宽的继承性;
(3 )bylaer 、byblock 的意义,即随层与随块的意义;
(4 )0 层的使用。
AUTOCAD 提供了【动态图块编辑器】。块编辑器是专门用于创建块定义并添加动态行为的编写区域。块编辑器提供了专门的编写选项板。通过这些选项板可以快速访问块编写工具。除了块编写选项板之外,块编辑器还提供了绘图区域,用户可以根据需要在程序的主绘图区域中绘制和编辑几何图形。用户可以指定块编辑器绘图区域的背景色。
83. 内部图块与外部图块的区别?
内部图块是在一个文件内定义的图块,可以在该文件内部自由作用,内部图块一旦被定义,它就和文件同时被存储和打开。外部图块将【块】以主文件的形式写入磁盘,其他图形文件也可以使用它,要注意这是外部图块和内部图块的一个重要区别。
84. 图案填充的操作技巧?
当使用【图案填充】命令时,所使用图案的比例因子值均为 1,即是原本定义时的真实样式。然而,随着界限定义的改变,比例因子应作相应的改变,否则会使填充图案过密,或者过疏,因此在选择比例因子时可使用下列技巧进行操作:
(1)当处理较小区域的图案时 ,可以减小图案的比例因子值,相反地,当处理较大区域的图,案填充时,则可以增加图案的比例因子值。
(2)比例因子应恰当选择,比例因子的恰当选择要视具体的图形界限的大小而定。
(3)当处理较大的填充区域时,要特别小心,如果选用的图案比例因子太小,则所产生的图案就像是使用 Solid 命令所得到的填充结果一样,这是因为在单位距离中有太多的线,不仅看起来不恰当,而且也增加了文件的长度。
(4)比例因子的取值应遵循【宁大不小】。
85. AUTOCAD 中有时出现的0 和 1 是什么意思?
(1)系统命令mirrtext 控制 MIRROR命令反映文字的方式。初始值为 0,其中:
0——保持文字方向
1——镜像显示文字
(2)系统命令textfill 控制打印和渲染时TrueType字体的填充方式。初始值为 0,其中:
0——以轮廓线形式显示文字
1——以填充图像形式显示文字
86. Offset(偏移)命令的操作技巧?
可将对象根据平移方向,偏移一个指定的距离,创建一个与原对象相同或类似的新对象,它可操作的图元包括直线、圆、圆弧、多义线、椭圆、构造线、样条曲线等(类似是于【复制】),当偏移一个圆时,它还可创建同心圆。
当偏移一条闭合的多义线时,也可建立一个与原对象形状相同的闭合图形,可见 OFFSET 应用相当灵活,因此 Offset 命令无疑成了 AutoCAD 修改命令中使用频率最高的一条命令。
在使用 Offset 时,用户可以通过两种方式创建新线段,一种是输入平行线间的距离,这也是我们最常使用的方式;
另一种是指定新平行线通过的点,输入提示参数【T】后,捕捉某个点作为新平行线的通过点,这样就在不便知道平行线距离时,而不需输入平行线之间的距离了,而且还不易出错(此也可以过复制来实现)。
87. 如何灵活使用动态输入功能?
动态输入功能在光标附近提供了一个命令界面,以帮助用户专注于绘图区域。启用【动态输入】时,工具栏提示将在光标附近显示信息,该信息会随着光标移动而动态更新。
当某条命令为活动时,工具栏提示将为用户提供输入的位置。单击状态栏上的按钮来打开和关闭动态输入功能。快捷键 F12也可以将其关闭。
动态输入功能有三个组件:指针输入、标注输入和动态提示。在按钮上单击鼠标右键,然后单击【设置】,弹出【草图设置】对话框的【动态输入】选项卡,勾选相关项内容,可以控制启用【动态输入】时每个组件所显示的内容。
88. 镜像命令的操作技巧?
镜像对创建对称的图样非常有用,其可以快速地绘制半个对象,然后将其镜像,而不必绘制整个对象。默认情况下,镜像文字、属性及属性定义时,它们在镜像后所得图像中不会反转或倒置。文字的对齐和对正方式在镜像图样前后保持一致。如果制图确实要反转文字,可将MIRRTEXT 系统变量设置为1,默认值为0。
89. 多段线的编辑操作技巧?
除大多数对象使用的一般编辑操作外,通过PEDIT命令可以编辑多段线,具体如下。
(1 )闭合。创建多段线的闭合线段,形成封闭域,即连接最后一条线段与第一条线段。默认情况下认为多段线是开放的。
(2 )合并。可以将直线、圆弧或多段线添加到开放的多段线的端点,并从曲线拟合多段线中删除曲线拟合,以形成一条多段线。要将对象合并至多段线,其端点必须是连续无间距的。
(3 )宽度。为多段线指定新的统一宽度。使用【编辑顶点】选项中的【宽度】选项
修改线段的起点宽度和端点宽度。用于编辑线宽。
90. 【HATCH】图案填充时找不到范围怎么解决?
在用【HATCH】图案填充时常常碰到找不到线段封闭范围的情况,尤其是文件本身比较大的时候,此时可以采用【layiso】(图层隔离)命令让欲填充的范围线所在的层孤立或【冻结】,再用【HATCH】图案填充就可以快速找到所需填充范围。
另外,填充图案的边界确定有一个边界集设置的问题(在高级栏下)。在默认情况下,HATCH 通过分析图形中所有闭合的对象来定义边界。对屏幕中的所有完全可见或局部可见的对象进行分析以定义边界,在复杂的图形中可能耗费大量时间。
要填充复杂图形的小区域,可以在图形中定义一个对象集,称作边界集。HATCH不会分析边界集中未包含的对象。
91. 在使用复制对象时,误选某不该选择的图元时怎么办?
在使用复制对象时,可能误选某不该选择的图元,则需要删除该误选操作,此时可以在【选择对象】提示下输入r(删除),并使用任意选择选项将对象从选择集中删除。
如果使用【删除】选项并想重新为选择集添加该对象,请输入a(添加)。通过按住SHIFT键,并再次点击对象选择,或者按住SHIFT键然后单击并拖动窗口或交叉选择,也可以从当前选择集中删除对象。可以在选择集中重复添加和删除对象。该操作在图元修改编辑操作时是极为有用的。
92. 特性匹配功能是什么?
使用【特性匹配】(matchprop)功能,可以将一个对象的某些或所有特性复制到其他对象。其菜单执行路径为:修改→特性匹配。可以复制的特性类型包括(但不仅限于):颜色、图层、线型、线型比例、线宽、打印样式和三维厚度。
93. 【编辑】→【复制】命令和【修改】→【复制】命令的区别是什么?
【编辑】→【复制】命令是用于两个CAD 文件之间的复制,【修改】→ 【复制】命令用于一个 CAD 文件内部的复制。
94. 修剪命令的操作技巧?
在使用修剪这个命令的时候,通常在选择修剪对象的时候,是逐个点击选择的,有时显得效率不高,要比较快的实现修剪的过程,可以这样操作:执行修剪命令【TR】或【TRIM】,命令行提示【选择修剪对象】时,不选择对象,继续回车或单击空格键,系统默认选择全部对象。
95. 箭头的画法
一种用多边形填充,另一种用矩形进行分解,还有一种画实心箭头的方法比较简便,用 pline 命令,将线的一端宽度设为 0,另一端设为一固定值,也可以画出箭头。
96. 对象捕捉的作用?
绘图时,可以使用新的对象捕捉修饰符来查找任意两点之间的中点。例如,在绘制直线时,可以按住SHIFT键并单击鼠标右键来显示【对象捕捉】快捷菜单。单击【两点之间的中点】之后,请在图形中指定两点。该直线将以这两点之间的中点为起点。
97. 如何输入圆弧对齐文字?
在实际工作中,有时需要对文字进行一些特殊处理,如输入圆弧对齐文字,即所输入的文字沿指定的圆弧均匀分布。步骤如下:
(1 )安装AutoCADExpress Tools
(2 )绘制圆弧图形
(3 )输入命令 ARCTEXT 并按空格键或 Enter 键
(4 )单击圆弧,弹出【ArcAlignedTextWorkshop-Create】对话框
(5 )在对话框中设置字体样式,自圆弧偏移量,然后在 Text 一栏输入需要沿圆弧排列的文字,然后单击【OK】按钮。
98. 如何删除顽固图层?
方法 1:将无用的图层关闭,全选,COPY粘贴至一新文件中,那些无用的图层就不会贴过来。如果曾经在这个不要的图层中定义过块,又在另一图层中插入了这个块,那么这
个不要的图层是不能用这种方法删除的。
方法 2 : 选择需要留下的图形,然后选择文件菜单->输出->块文件,这样的块文件就是选中部分的图形了,如果这些图形中没有指定的层,这些层也不会被保存在新的图块图形中。
方法 3 :打开一个CAD 文件,把要删的层先关闭,在图面上只留下你需要的可见图形,点文件-另存为,确定文件名,在文件类型栏选*.DXF 格式,在弹出的对话窗口中点工具-选项-DXF 选项,再在选择对象处打钩,点确定,接着点保存,就可选择保存对象了,把可见或要用的图形选上就可以确定保存了,完成后退出这个刚保存的文件,再打开来看看,你会发现你不想要的图层不见了。
方法 4 :用命令laytrans,可将需删除的图层影射为 0 层即可,这个方法可以删除具有 实体对象或被其它块嵌套定义的图层。
99. 图层有什么用处?
合理利用图层,可以事半功倍。一开始画图,就预先设置一些基本层。每层有自己的专门用途,这样做的好处是:只须画出一份图形文件,就可以组合出许多需要的图纸,需要修改时也可针对图层进行。
100. 如何快速变换图层?
点取想要变换到的图层中的任一元素,然后点击图层工具栏的-将对象的图层置为当前-即可。
上一篇:CAD使用技巧(一) 下一篇:cass软件小技巧
此文关键字:CAD,使用技巧,二,51.,质量,属性,查询,的,方法,
同类文章排行
- 星耀测绘详解RTK单点解或长期浮点解的原因-华测
- [星耀解说]中海达RTK连接CORS后一直显示单点怎么
- GPS-RTK技术在铁路定测中的应用
- 星耀解说中海达RTK基站不发射差分信号
- 中海达RTK无解已知单点伪距浮动固定是什么意思
- 测绘仪器检定流程及价格
- 思拓力S3Ⅱ数据链使用详解
- 中海达Hi Survey Road软件使用千寻账号设置
- 星耀解说中海达RTK内置电台模式
- 星耀解说:中海达RTK基准站网络模式